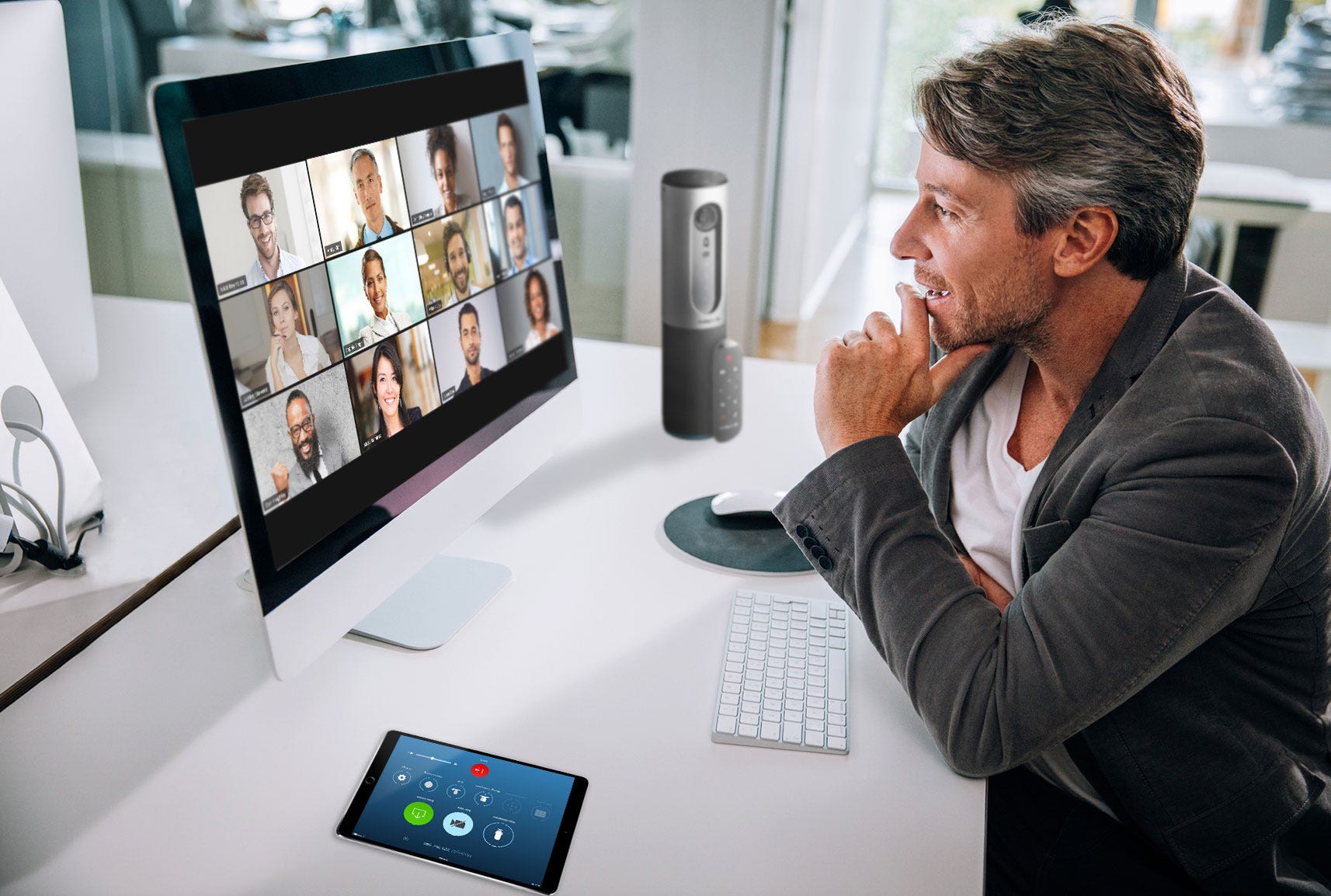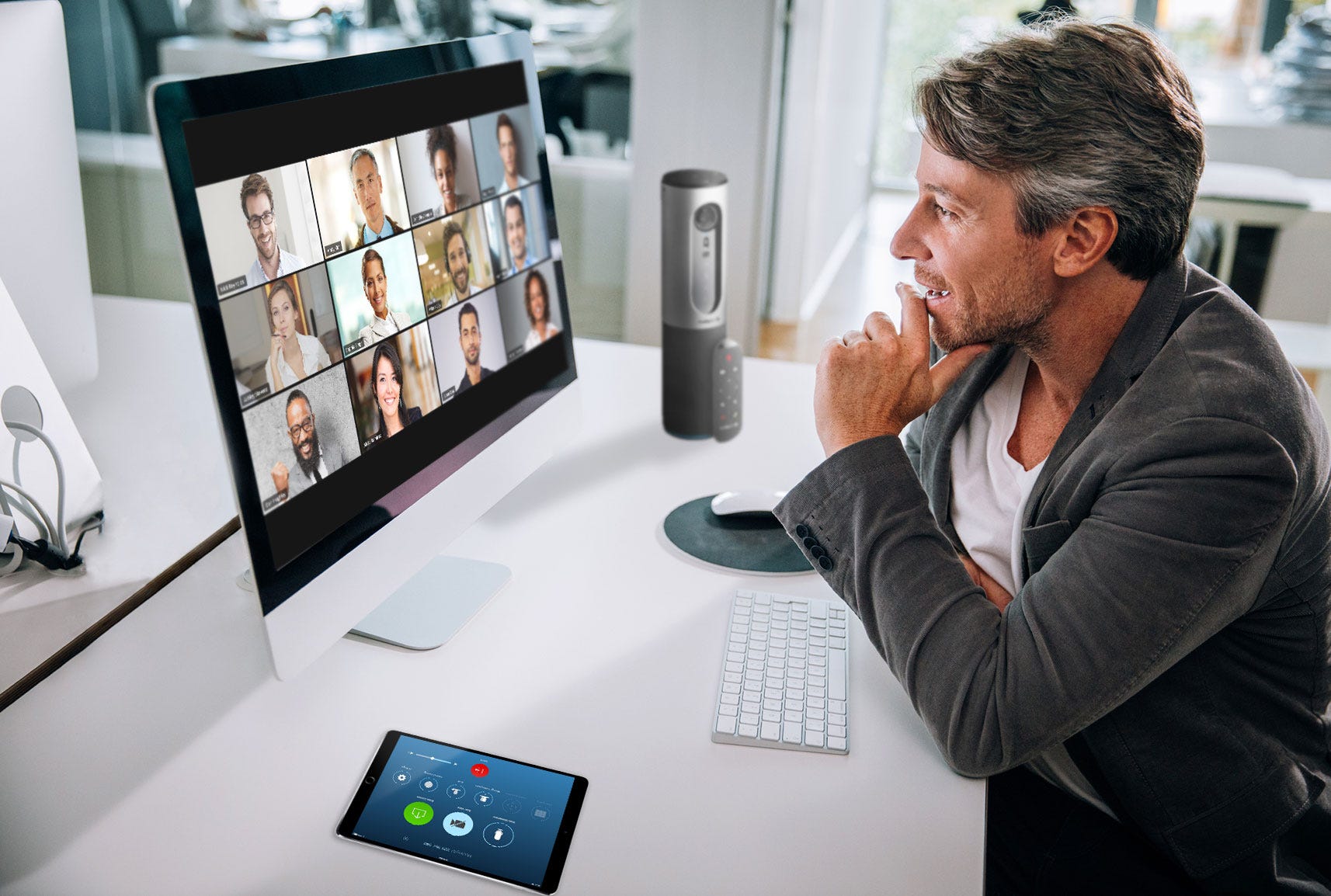
Zoom
- You can set Zoom to automatically record all the meetings that you host.
- When changing your Zoom settings, you can also choose whether you want the recordings to be saved to your computer or the cloud.
- For added transparency, you can turn on the “Recording consent” feature to let others in the call know when you’re recording.
- This story is a part Business Insider’s Guide to Zoom.
You can easily turn on the “Automatic Record” feature in your Zoom settings online, and begin recording your Zoom calls.
Like other Zoom actions, such as the ability to mute and unmute participants, automatically recording the meeting only applies if you are the host.
It’s important to note that you are also unable to make any of these changes in the Zoom app for desktop or mobile, and can only be done in the browser.
Once you start recording, you can enable the “Recording consent” function to let participants know that you are recording.
Here’s how to do it.
Check out the products mentioned in this article:
MacBook Pro (From $1,299.99 at Best Buy)
Lenovo IdeaPad (From $299.99 at Best Buy)
How to automatically record meetings on Zoom
1. Open Zoom in your browser on your Mac or PC.
2. Click on "My Account" in the top-right corner.
3. This will bring you to your profile and settings pages. Click the "Settings" tab under the "Personal" section in the left hand panel.
4. Click the "Recording" tab at the top.
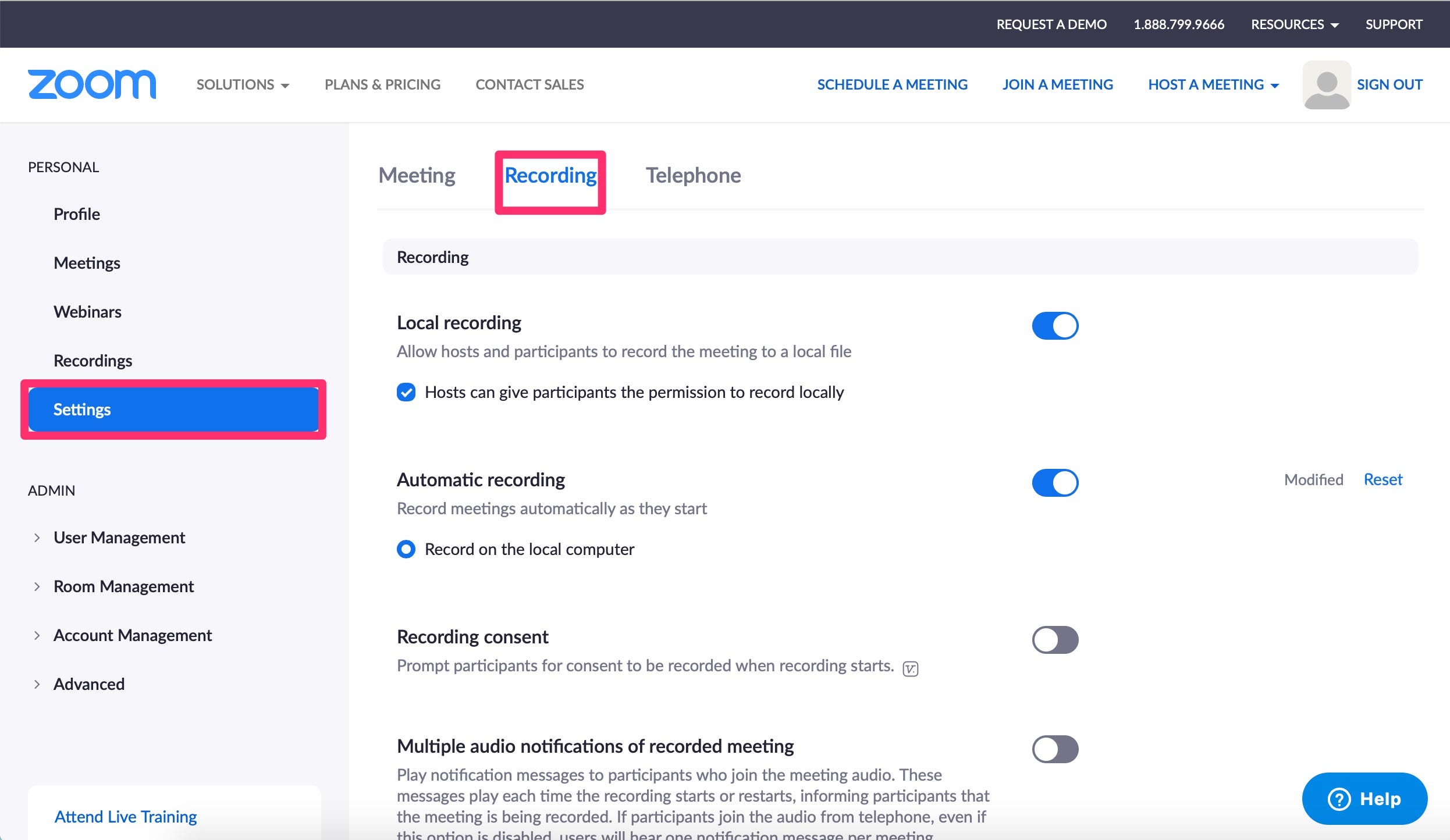
Marissa Perino/Business Insider
5. Make sure "Local recording" is switched to on first. If this isn't turned on, you won't be able to save recordings at all — regardless of whether or not they are automatic.
6. Next, click the toggle next to "Automatic recording" to turn it on. If the feature is turned on, the switch will turn from gray to blue.

Marissa Perino/Business Insider
7. The "Record on the local computer" option should also be selected. This should be the only available option, unless you have upgraded to a paid account subscription — which gives you the option for cloud recordings.
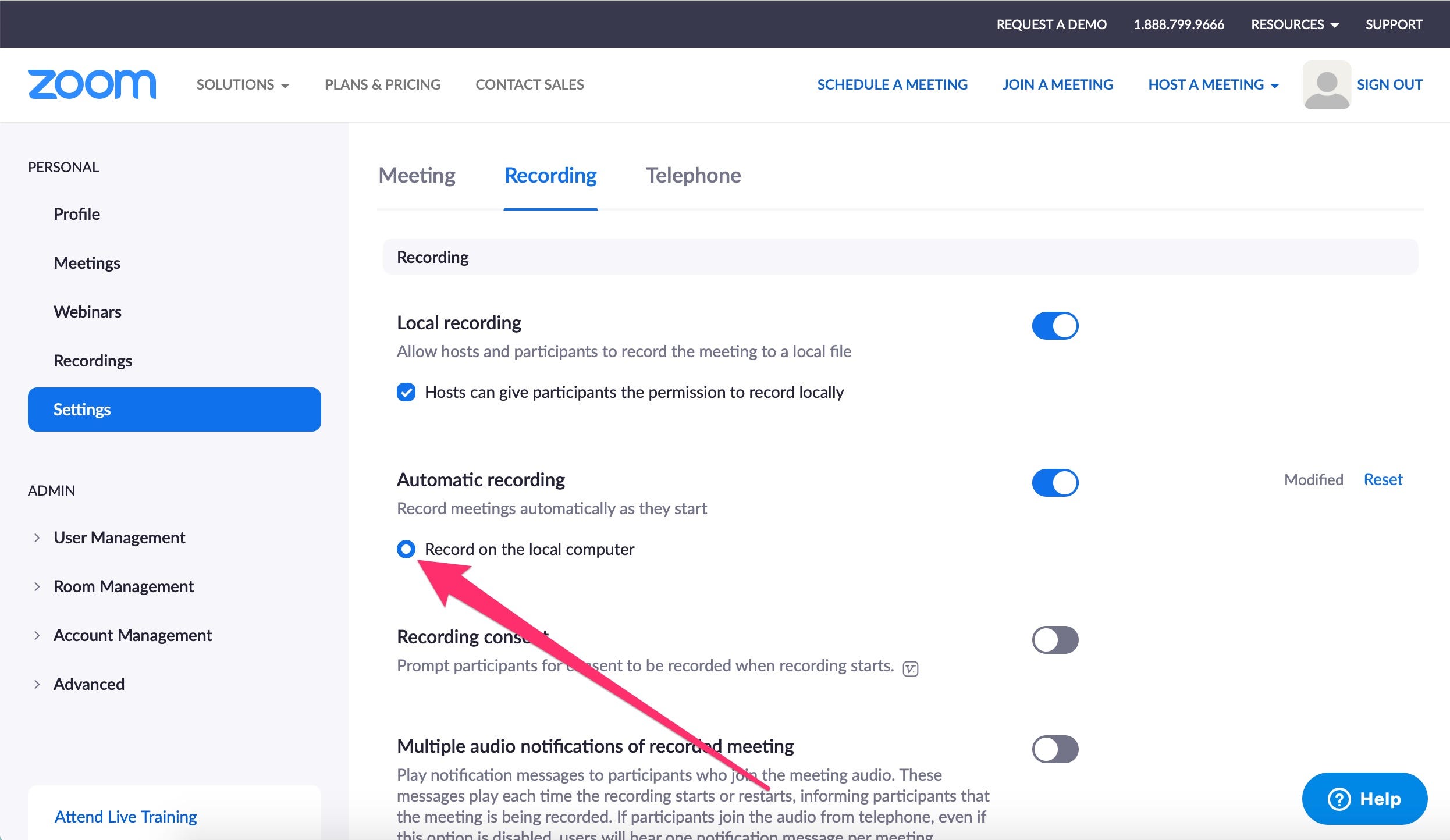
Marissa Perino/Business Insider
8. You can also switch on the "Recording consent" feature. This will alert participants on your call that they are being recorded when the meeting starts.
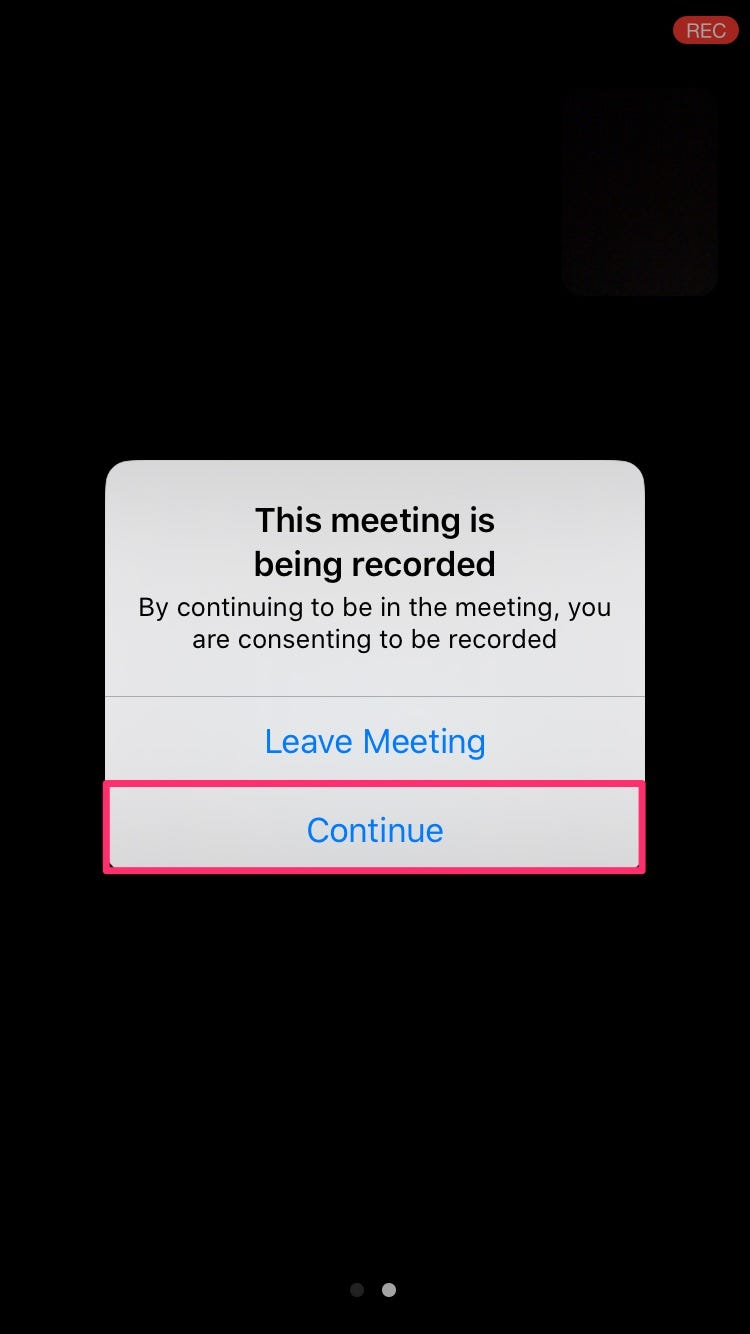
Marissa Perino/Business Insider
9. Once you've made these changes, a small pop-up will appear at the top of your screen that reads, "Your settings have been updated." It will fade momentarily.
Now, when you start a meeting — whether it's a new call from the app homepage or a call you scheduled in advance — you'll find that it will automatically be recorded from the moment you begin, before anyone else has even joined the call.
Click the pause or stop buttons at the bottom or top-left corner to halt recording.
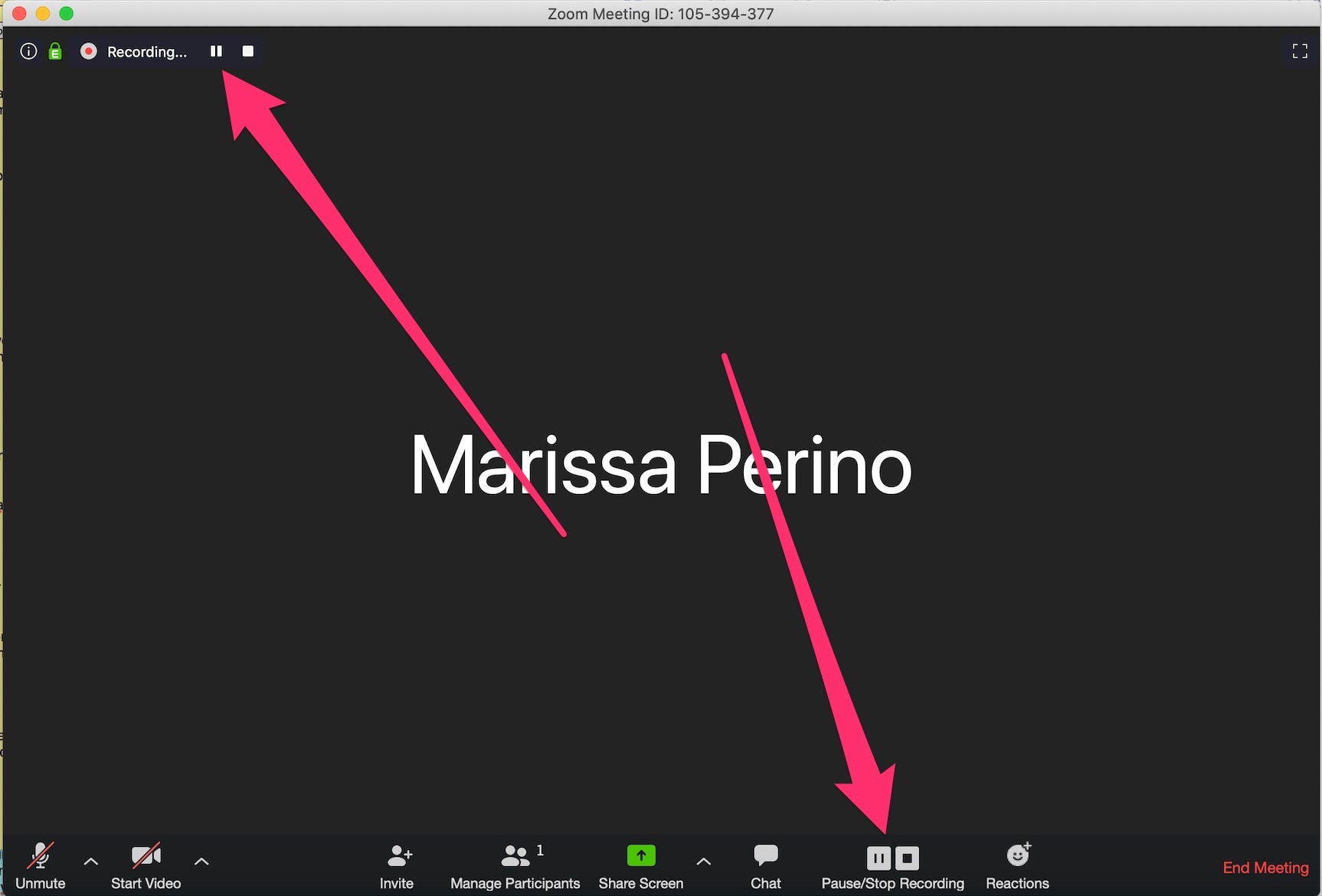
Marissa Perino/Business Insider
Remember, these changes will only apply to meetings where you are the host.
Related coverage from Tech Reference:
-
How to use the 'raise hand' feature in Zoom on a computer or mobile device
-
How to add Zoom to your Google Calendar by installing an add-on
-
'What is a Zoom Room?': Zoom's virtual meeting room service, explained
-
'Where does Zoom save recordings?': How to find your Zoom meeting recordings in 2 ways
-
How to send a Zoom invite in 4 different ways, to set up group meetings with colleagues or classmates